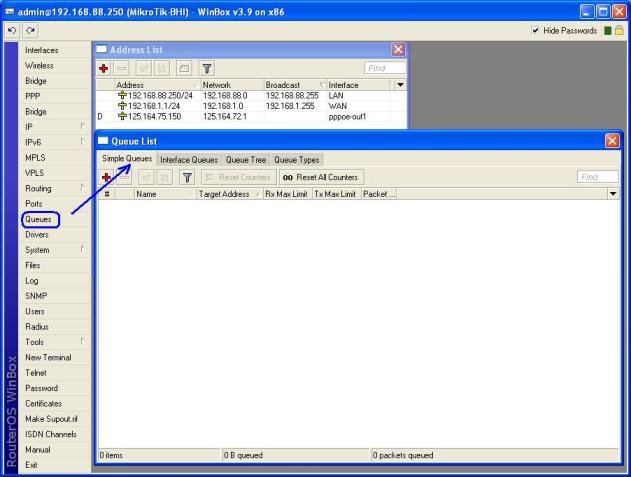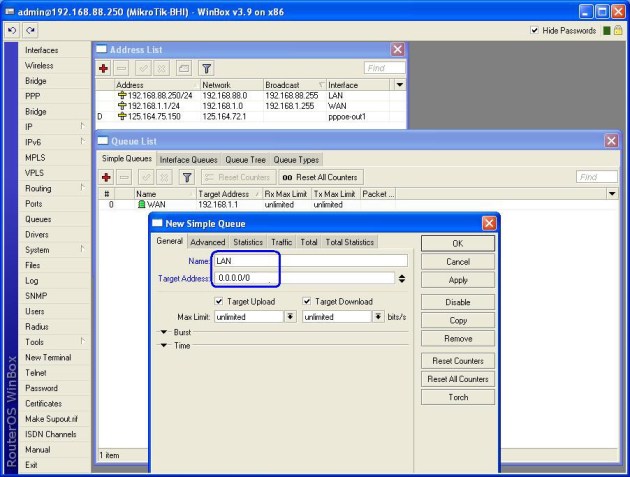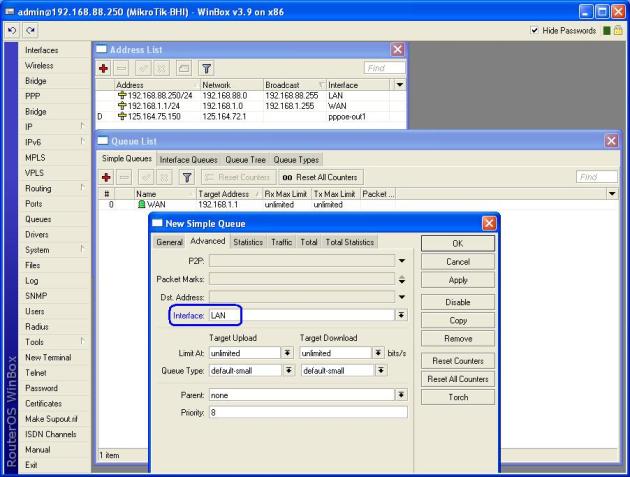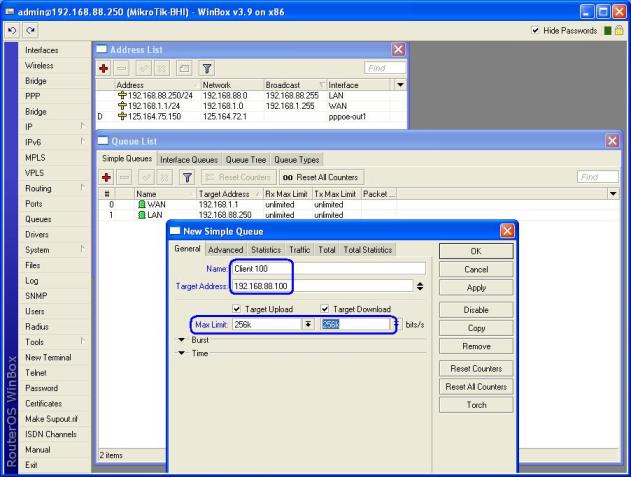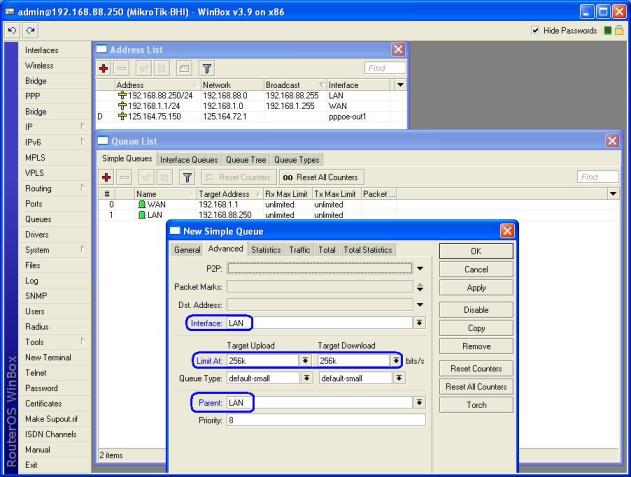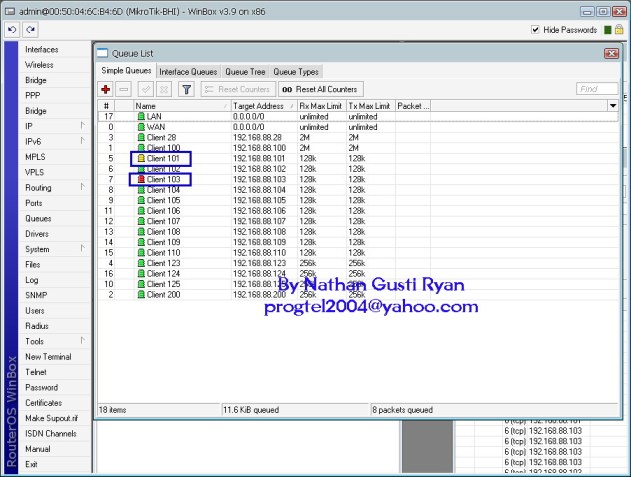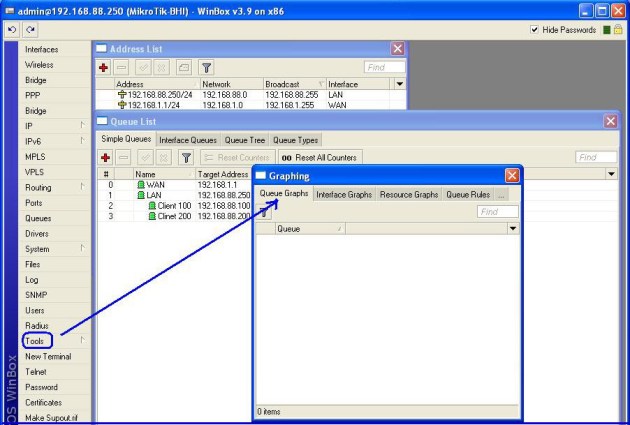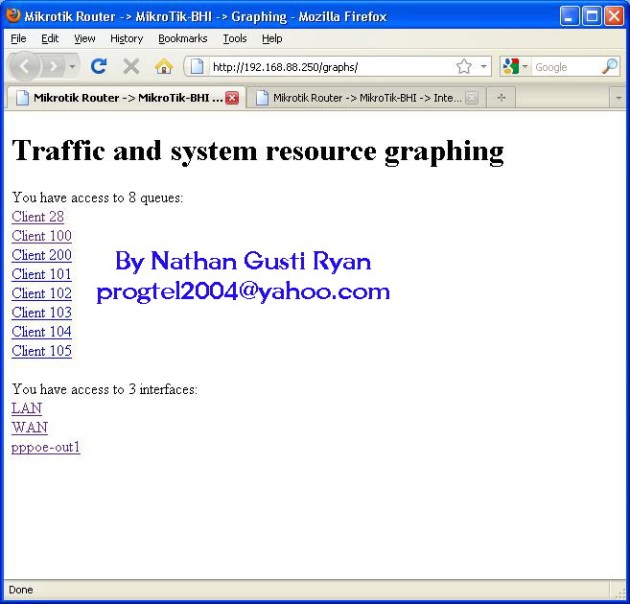Membuat Windows XP SP3 / SP2 Original
Bahan yang harus kita sediakan adalah:
- nLite 1.4.9.1 Size: 2.5 MB download disini
- NET Framework Version 2.0 download disini untuk instalasi nLite
- Daemon Tools download disini atau UltraISO download disini untuk ekstrak file iso atau anda bisa mengekstark file ISO dengan Winrar terbaru
- Windows XP Professional with Service Pack 3 (x86) VL CD (English) download disini Atau WINDOWS_XP_PROFESSIONAL_WITH_SP2_EN_VLP.ISO download disini
- XP SP3 Update Pack (xable) download disini Size: 19.5 MB ?Atau XP SP2 Update Pack (xable) download disini
- Changelog SP3 download disini Atau Changelog SP2 download disini
- Windows Genuine Advantage Notifications v1.9.40.0 (xable) download disini Size : 1.10 MB
Langkah-langkah:
Tool :
- Install nLite 1.4.9.1 Size: 2.5 MB, Program ini yang akan digunakan sebagai tools untuk memodifikasi ?CD perawan? untuk membuat CD ?untouched?
- Mount Windows XP Profesional With SP3 Corporate VLK.iso. Bisa menggunakan Daemon Tools atau UltraISO atau anda bisa mengekstark file ISO dengan Winrar terbaru
- Buat satu folder(drive dan nama foler bebas) lalu copy semua isi dari cd hasil mount
- Jalankan nLite, Langkahnya Sebagai berikut:
- Pada window Welcome to nLite!, klik Next.
- Pada window Locating the Windows installation, klik Browse lalu pilih folder yang dibuat pada langkah 2 yang telah berisi file instalasi windows XP. Klik Next.
- Pada window Present, klik Next.
- Pada window Task Selection, klik Hotfixes, Add-ons and Update Packs dan Bootable ISO(pastikan indikator tombol berubah benjadi hijau). Klik Next.
- Pada window Hotfixes, Add-ons and Update Packs, klik Insert. Insert kedua file XP SP3 Update Pack dan Windows Genuine Advantage Notifications v1.9.40.0 (bisa juga dengan drag & drop ke area list). Klik Next. *Update Pack dan Add-ons tidak perlu di extract.
- Pada dialog box Apply changes?, klik Yes. Proses integrasi update dan addon memakan waktu cukup lama bergantung dari spesifikasi komputer.
- Pada window Processing?, setelah proses integrasi file dan addon selesai, klik Next.
- Pada window Bootable ISO, ketikan GRTMPVOL_EN pada text box label. Sebenarnya label CD yang akan dibuat bebas tetapi ada isu bahwa ada beberapa CD instalasi yang gagal install akibat nama label. Untuk amannya kita samakan saja dengan default dari ?CD perawan? yaitu GRTMPVOL_EN. Klik Make ISO.
- Window Select where to save the ISO akan terbuka, tentukan dimana file ISO baru akan ditempatkan serta ketikkan nama file yang akan digunakan(bebas). Disini kita menggunakan XP_SP3_(bulan) agar mudah dikenali. Klik Save.
- Pada window Bootable ISO, di bagian Information akan ada pesan ISO created successfully! serta lokasi file ISO yang baru di buat. Klik Next.
- Pada window Customization finished! klik Finish.
Hasilnya: Windows XP (untouched)  berisi update terbaru yang siap digunakan.
berisi update terbaru yang siap digunakan.
 Posted in
Posted in  Tags:
Tags: